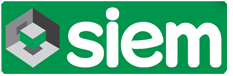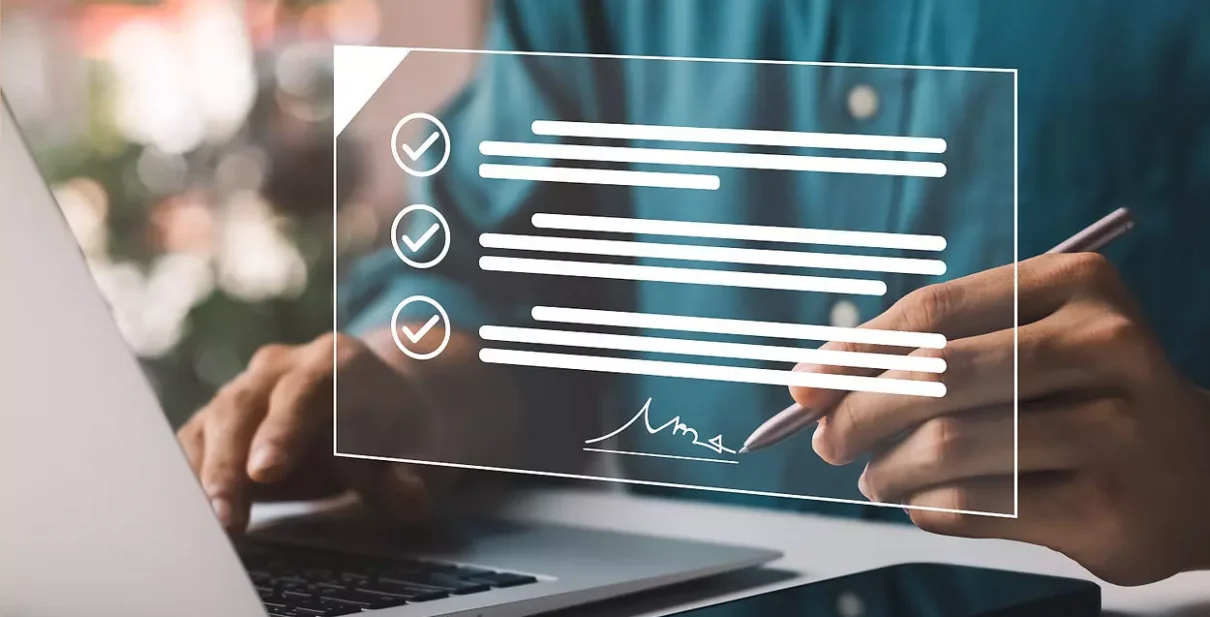Non sono in molti a saperlo, ma firmare digitalmente un documento è un’operazione oltre che possibile anche estremamente semplice da fare. L’applicazione di Word, ad esempio, permette di firmare direttamente un documento Word andando ad apporre una firma precedentemente scannerizzata; in alternativa, è possibile inserire nei propri documenti di testo dei campi per la firma digitale, avente valore legale.
Lo stesso accade per i documenti in PDF o per altri tipi di documenti in digitale, che possono essere tranquillamente firmati utilizzando il computer o addirittura smartphone e tablet. Vediamo allora, assieme agli esperti di Euronics, come si firma digitalmente un documento, e quali sono le tipologie di firme che si possono utilizzare.
Cosa significa firmare digitalmente un documento
Prima di entrare nel merito della nostra guida, è però importante fare una doverosa premessa sulla tipologia di firma che è possibile apporre al documento digitale di nostro interesse, che sia in Word o in PDF. Per i documenti non cartacei, le firme sono infatti di diverso tipo, e solo alcune hanno effettivo valore legale.
Più nello specifico, è possibile firmare un documento Word o PDF con una firma elettronica semplice, ma questa non ha alcun valore legale, tranne che per alcune eccezioni espressamente richieste dal giudice. Questo perché non è possibile garantire l’autenticità e l’integrità dei documenti autografati.
Discorso ben diverso riguarda invece la firma elettronica avanzata, la firma elettronica qualificata e la firma elettronica digitale, che possono essere applicate utilizzando per l’appunto degli appositi strumenti qualificati, utili per tutte le verifiche del caso. Tranne in rari casi, hanno tutte piena valenza legale: quelle più avanzate prevedono addirittura l’utilizzo di sistemi crittografici asimmetrici per verificare l’autenticità dei documenti autografati.
Come firmare un documento Word o PDF su computer
Ma come firmare un documento Word utilizzando un PC o un Mac? La prima cosa da fare per procedere su computer fisso o portatile è ovviamente andare ad aprire il file su cui vogliamo apporre la firma precedentemente scannerizzata. Ora facciamo clic sul punto in cui va inserita la firma, e dalla scheda Inserisci della barra in alto scegliamo la voce Immagini. Selezioniamo il file che ci interessa e clicchiamo su Inserisci.
Come qualsiasi immagine inserita in Word, anche quella contenente la firma può essere tranquillamente riadattata per armonizzare con il documento, ridimensionandola a piacimento; c’è anche la possibilità di modificare il layout della firma, centrandola o spostandola a destra e sinistra, pigiando il quadratino presente sul lato destro della stessa immagine.
Consigliamo di fissare la firma nella stessa posizione una volta scelta la dimensione, semplicemente spuntando la voce Fissa posizione nella pagina tra le varie opzioni presenti. Nel caso il documento debba essere firmato digitalmente anche da altre persone, è opportuno aggiungere una riga ad indicare la posizione della firma. Pe farlo, selezioniamo di nuovo la scheda Inserisci dalla barra degli strumenti di Word e scegliamo l’opzione Aggiungi riga della firma, compilando tutti i campi del modulo associato.
L’applicazione di Word permette anche di firmare digitalmente un documento autografandolo in maniera invisibile con la nostra firma digitale. Come? Apriamo il file che vogliamo firmare e, dalla barra in alto, scegliamo la voce File; dal menu, andiamo su Proteggi documento e infine su Aggiungi firma digitale, seguendo le chiare istruzioni a schermo per apporre effettivamente la firma.
Come firmare un documento Word o PDF su smartphone o tablet
Firmare un documento Word o PDF è possibile anche usando il nostro telefono o un tablet, quindi direttamente da touch screen. Prima di tutto, mettiamo in download l’applicazione ufficiale di Word per Android o per dispositivi iOS, entrambe completamente gratuite su Google Play e App Store. Una volta avviata l’app e effettuato il login al nostro account Microsoft, possiamo aprire il documento che ci interessa o dallo storage interno o da un qualsiasi servizio di cloud storage supportato.
A questo punto, se utilizziamo lo smartphone andiamo sulla scheda Home in basso a sinistra e scegliamo la scheda Disegno. Ora facciamo tap sull’opzione Avvia input penna e scegliamo il tipo di penna che più ci piace per apporre la firma. Da tablet, invece, pigiamo la scheda Disegno dal menu in alto, e usiamo l’opzione Disegno con le dita per firmare direttamente il documento Word, da convertire anche in PDF.
Fonte: euronics.it